Actividad 3
16 de febrero de 2015
objetivos:
Realizar la practica de los conceptos basicos de la hoja electrica microsoft excel.
Actividad:
1.Recordar las formas de ingresar a microsoft excel con mouse y con teclado y practicarlas entre los estudiantes que componen el grupo de trabajo
2.Ingresar a microsoft excel e identificar cada una de las partes de la ventana y definir para que sirven
3.Investigar en google las formas de desplazarnos o los movimientos que podemos hacer a travez de las hojas o los libros en excel (investigarlas y practicarlas.
Agenda 8-2.xlsx (12,9 kB)
Agenda 8-2 2015.xlsx (21390)
4.Investigar los pasos para seleccionar celdas con informacion de microsoft excel 2007 con mouse y con teclado y practicarlas
5.Formas de ingresar informacion en una selda en excel y cuales son los pasos para corregirlas en caso de cometer errores
6.Ingresar a microsoft excel y crear un listado con los siguientes datos de los compañeros:
a.La tarjeta de identidad
b.nombtres completo del compañero
c.el barrio donde vive
d.el telefono
e.fecha de cumpleaños
f.numero de celular
g.el correo institucional
h.el nombre del acudiente.
Guardar dicha informacion con el nombre de agenda 8-2 y cuando termine guardarlka o subirla al dropbox de cada uno en la carpeta de tecnologi e informatica 2015 y subirla al webnode de cada uno al final de la actividad tres
NOTA:RECORDAR QUE CADA PREGUNTA DEBE IR ACOMPAÑADA DE LOS LINKS O PAGINAS DONDE SE CONSULTO DE UN APORTE PERSONAL DE LO COPIADO MINIMO DOS PARRAFOS DE LO QUE ENTENDIO CADA PARRAFO DEBE TENER COMO MINIMO CINCO LINEAS, DE UNA IMAGEN QUE TENGA RELACION CON EL TEMA CON SU RESPECTIVO LINK Y DE UN VIDEO QUE EXPLIQUE EL TEMA TRATADO MAXIMO DE CINCO MINUTOS DE DURACION Y DESPUES DEL VIDEO SE DEBE REALIZAR UN COMENTARIO MINIMO DE UN PARRAFO DE LO ENTENDIDO AL VER Y ESCUCHAR DEL VIDEO.
SOLUCION:
1.Las formas en que ingreso yo a microsoft excel son:
*Para mi es la forma de ingresar mas facilmente con teclado solo que hay que modificar las propiedades de microsoft excel :
Ctrl+Alt+E
*Esta es la forma mas sencilla que todos conocen con mouse:
dar clic a inicio todos los programas de ahi dar clic a microsoft office y de ahi apareceran todos los programas de microsoft y se dara clic a microsoft excel o en muchos computadores aparecera cuando despues de dar en inicio.
*La ultima y es la mas larga con teclado:
Inicio-Con las flechas de direcion se mueve hasta todos los programas-Microsoft office-Microsoft excel
imagen:
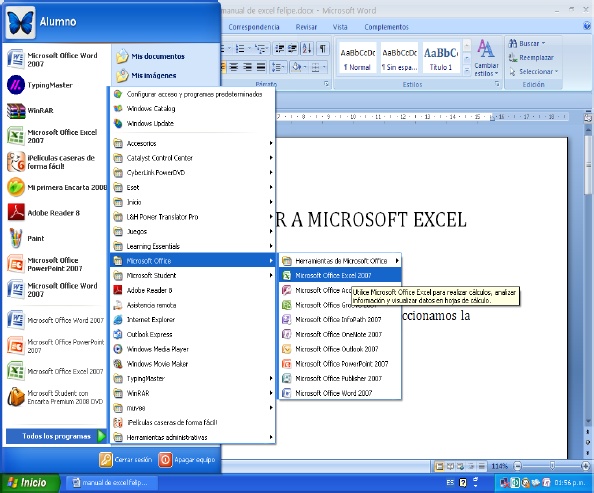
video:
aporte del video:
Pues en este video enseñan las tres formas mas faciles o tradicionales de entrar a microsoft excel las tres formas son las que ya explique en la parte de arriba la primea de ellas
La primera forma es la que todos utilizan INICIO-TODOS LOS PROGRAMAS-MICROSOFT OFFICE-MICROSOFT EXCEL.
La segunda forma que tambien es mas facil es dando clic a inicio despues ejecutar y va a aparecer un cuadrito en la esquina izquiera en la parte de abajo damos clic en el cuadrito que dice abrir y escribimos excel damos enter y ya abrira.
La tercera forma es la mas facil y es solo modificar las propiedades de microsoft excel bueno primero vamos con el paso tradicional INICIO-TODOS LOS PROGRAMAS-MICROSOFT OFFICE-MICROSOFT EXCEL pero en este caso damos clic derecho en mirosoft excel en la parte de abajo despues de dar el clic aparecera PROPIEDADES se da clic despues de aparecer un cuadro se da clic en donde dice Tecla de metodo abreviado DONDE PONDREMOS Ctrl+Alt y ya se escoge la letra que se desea yo por mi lado escogi la e ya que representa excel pero esto es basicamente lo que nos muestra el video
2.Barra de títulos
La barra de títulos muestra el nombre de la aplicación y el nombre de la hoja de cálculo.
Barra de menús: La barra de menús muestra todos los menús que se encuentran disponibles en Excel
Barra de herramientas: Algunos comandos de los menús tienen imágenes o iconos asociados.
Barra de fórmulasMuestra información ya ingresada, o a medida que se va ingresando, en la celda activa o actual.
CeldaUna celda es la intersección de una columna y una fila.
Botones de navegación y etiquetas de las hojas
Estos botones le permiten desplazarse fácilmente a otra hoja de cálculo dentro de un libro de Excel.
CABECERA DE COLUMNAS.• Es la que pone A B C
CABECERA DE FILAS.• Esta barra está situada verticalmente a la izquierda de la pantalla, es la que pone 1, 2, 3, etc.
video:
aporte del video:
En este video nos muestran las partes de microsoft excel de una forma mas explicada y nos van señalando cada una de las partes empezando por la parte superior izquierda el video no es que se demore mucho pero muestra cada una de las partes con la barra de acceso rapido y tambien la cinta de opciones son las opcioes como insertar etc.
y lo mas importante las fichas ahi es en donde se anotan los datos o los numeros todo que tenga que ver hasta se puede hacer sumas y opeaciones y tambien se puede manejar mas rapido.
CABECERA DE COLUMNAS.• Es la que pone A B C
CABECERA DE FILAS.• Esta barra está situada verticalmente a la izquierda de la pantalla, es la que pone 1, 2, 3, etc.
estas son muy importantes para ubicarse en una hoja electronica y tambien estan entre otras partes de excel
3.Desplazamiento a través de la hoja de cálculo
Para introducir datos es necesario que la celda donde se los desea ingresar este ACTIVA.
Para hacer que una celda se convierta en activa debe mover el rectángulo hasta la celda utilizando uno de los siguientes métodos disponibles:
Utilizar las teclas de flecha para mover el rectángulo celda a celda en la dirección indicada por la flecha.
Utilizar las teclas en combinación con otras teclas para acelerar el desplazamiento.
Utilizar un cuadro de dialogo para indicar la dirección exacta.
Utilizar el ratón para desplazar el rectángulo de selección y con ello seleccionar determinada celda.
Tabla de combinación de teclas
Hacia arriba, abajo, izquierda, derecha |
Teclas de dirección del cursor o flechas |
Una ventana hacia arriba o hacia abajo. |
PAGE UP o PAGE DOWN |
Al inicio de la fila |
HOME(Inicio) |
Al inicio de la hoja |
CTRL+HOME(Inicio) |
A la última celda que contiene datos en la hoja. |
CTRL+END(fin) |
https://nlmexcel.wordpress.com/2010/12/02/desplazamiento-a-traves-de-la-hoja-de-calculo/
1. Mediante el ratón: Pulsando directamente en la celda de destino, utilizando las teclas con flecha, se accede a cada una de las hojas haciendo clic sobre la solapa correspondiente, situadas a la parte inferior izquierda de la pantalla. Si la solapa de la hoja que se quiere activar no está visible, se pueden utilizar los botones de desplazamiento de etiquetas, a la izquierda de las solapas de hojas, haciendo clic sobre uno de ellos . De izquierda a derecha su función es la de activar: la primera hoja, la hoja anterior, la hoja siguiente y la última hoja.
. De izquierda a derecha su función es la de activar: la primera hoja, la hoja anterior, la hoja siguiente y la última hoja.
2. A través del teclado: Se accede a las distintas hojas pulsando, de forma simultánea, las teclas Control + AvPág para acceder a la hoja siguiente, o las teclas Control + RePág para acceder a la hoja anterior.
Desplazarse dentro de una hoja de trabajo
Para desplazarse entre las celdas de una hoja de cálculo, debes hacer clic en cualquier celda o utilizar las teclas de dirección. Al desplazarse a una celda, ésta se convierte en celda activa. Una celda activa es aquella sobre la que tienen efecto las órdenes y funciones de celda que se puedan activar posteriormente.
El siguiente cuadro muestra un resumen de lo que debes hacer para moverte de un lugar a otro dentro de una hoja de trabajo Excel.
Para desplazarse |
Haga esto |
Una fila hacia arriba o hacia abajo |
Haga clic en las flechas de la barra de desplazamiento vertical. |
Una columna a la izquierda o a la derecha |
Haga clic en las flechas de la barra de desplazamiento horizontal. |
Una ventana hacia arriba o hacia abajo |
Haga clic encima o debajo del cuadro de desplazamiento de la barra de desplazamiento vertical. |
Una ventana a la izquierda o a la derecha |
Haga clic a la izquierda o a la derecha del cuadro de desplazamiento de la barra de desplazamiento horizontal. |
Una gran distancia |
Arrastre el cuadro de desplazamiento hasta la posición relativa aproximada. En una hoja de cálculo de gran tamaño, mantenga presionada la tecla MAYÚS mientras arrastra con el mouse (ratón). |
Cambiar a otra hoja del libro actual |
Pulse en la etiqueta de la hoja. Si no está a la vista la etiqueta, utilice los botones de desplazamiento que existen a la izquierda de la fila de etiquetas. |
También, para desplazarse rápidamente a una referencia o celda, podremos hacerlo pulsando la tecla de función del teclado (zona superior del teclado) F5 que sirve para Ir a… una celda tecleando sus coordenadas.
https://www.cavsi.com/preguntasrespuestas/como-desplazarse-dentro-de-un-documento-excel/
aporte personal: segun lo que entiendo que hay varios metodos de poder desplazarse en microsoft excel y el que mas entiendo es el de las teclas ya sea on teclado o con mouse otra forma y es la que siempre se utiliza Para desplazarse entre las celdas de una hoja de cálculo, debes hacer clic en cualquier celda y que Al desplazarse a una celda, ésta se convierte en celda activa.
imagen:
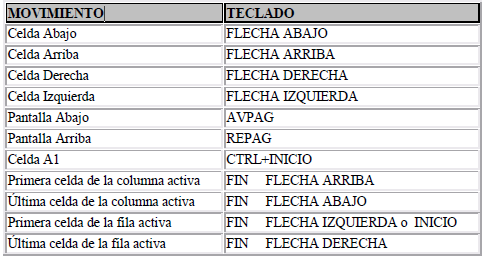
video:
aporte del video:El video nos dice sobre Conceptos básicos de la hoja de cálculo y teclas de desplazamiento y trata tambien los conceptos de columnas filas celdas rangos libros y hojas de trabajo las columnas como se sabe las columnas estan representadas por letras y aparecen de forma vertical las filas aparecen por numeros y aparecen de forma vertical con estos conceptos es en que uno se basa para copiar y tambien nos enseñan la forma tradicionalmente que uno se desplaza de una celda a otra por medio de el ouse dando clic a la celda que se desea.
4.Puede seleccionar rápidamente celdas, intervalo, filas o columnas, o bien todos los datos de una hoja de cálculo, por ejemplo, para aplicar formato a los datos de la selección, o para insertar otras celdas, filas o columnas. También puede seleccionar todo o parte del contenido de una celda y activar el modo de edición para modificar esos datos.
En una tabla de Microsoft Excel se pueden seleccionar celdas y rangos del mismo modo que se seleccionan en una hoja de cálculo. Sin embargo, la selección de filas y columnas de tabla es diferente al modo en que se realiza en las hojas de cálculo.
NOTA Si una hoja de cálculo está protegida, es posible que no se puedan seleccionar ni sus celdas ni su contenido.
https://support.office.com/es-mx/article/Seleccionar-celdas-rangos-filas-o-columnas-de-una-hoja-de-c%C3%A1lculo-6dc8a03a-fb80-4454-922e-965eb48a6d25?CTT=1&CorrelationId=592973b4-d002-4467-adf0-6fdba30635be&ui=es-ES&rs=es-MX&ad=MX
La manera más obvia de seleccionar celdas en Excel es utilizando el ratón, pero no siempre es la manera más eficiente. En ocasiones el utilizar el teclado puede darnos mayor rapidez, especialmente cuando tenemos muchos datos.
Utiliza la tecla Mayús (Shift)
Este es el método más sencillo, solamente oprime la tecla Mayús y mientras está pulsada utiliza las teclas flecha paraseleccionar las celdas. Con este método irás seleccionando una columna o una fila a la vez dependiendo de la dirección de la flecha que oprimas. A continuación un resumen de los atajos con la tecla Mayús:
Mayús + → : Selecciona una celda a la derecha
Mayús + ← : Selecciona una celda a la izquierda
Mayús + ↑ : Selecciona una celda hacia arriba
Mayús + ↓ : Selecciona una celda hacia abajo
Mayús + Ctrl + → : Selecciona todas las celdas a la derecha
Mayús + Ctrl + ← : Selecciona todas las celdas a la izquierda
Mayús + Ctrl + ↑ : Selecciona todas las celdas hacia arriba
Mayús + Ctrl + ↓ : Selecciona todas las celdas hacia abajo
Mayús + Repág : Selecciona un bloque de filas hacia arriba
Mayús + Avpág : Selecciona un bloque de filas hacia abajo
Seleccionar filas y columnas enteras
Aunque podemos seleccionar una columna o fila con tan solo hacer clic sobre el encabezado, en ocasiones se puede facilitar hacer la selección con el teclado de la siguiente manera:
Mayús + Barra espaciadora : Selecciona una fila completa
Ctrl + Barra espaciadora : Selecciona una columna completa
https://exceltotal.com/como-seleccionar-celdas-en-excel/
Si queremos seleccionar un rango de celdas consecutivas:
Situarse sobre la primera celda a seleccionar y pulsar la tecla F8.
Observa como en la barra de estado aparece el identificativo Ampliar selección que nos indica que vamos a ampliar o extender nuestra selección.
Desplazarse con las flechas de dirección para ampliar la selección.
Una vez terminada la selección, pulsar la tecla F8 para desactivar el modo Extender.
Si queremos seleccionar varias celdas no consecutivas:
Seleccionar el primer rango a seleccionar, pulsar la tecla MAYUS y al mismo tiempo F8.
Observa como en la barra de estado aparece el identificativo Agregar a la selección que nos indica que vamos a añadir o agregar a nuestra selección.
Hacer clic sobre las celdas a añadir a la selección, hasta tener toda la selección deseada.
Pulsar las teclas MAYUSy F8 para desactivar el modo Agregar.
Para seleccionar una columna entera:
Situarse en cualquier celda de la columna a seleccionar.
Pulsar la tecla CTRL y al mismo tiempo BARRA ESPACIADORA.
Para seleccionar una fila entera:
Situarse en cualquier celda de la fila a seleccionar.
Pulsar la tecla MAYUS y al mismo tiempo BARRA ESPACIADORA.
Para seleccionar todas las celdas de la hoja:
Situarse en cualquier celda.
Pulsar la tecla CTRL, MAYUS y al mismo tiempo BARRA ESPACIADORA.
https://www.aulaclic.es/excel2007/a_5_1_1.htm
aporte personal: entiendo algunas cosas algunas de estas practicamente la mayoria son con teclado
Para seleccionar todas las celdas de la hoja:
Situarse en cualquier celda.
Pulsar la tecla CTRL, MAYUS y al mismo tiempo BARRA ESPACIADORA.
Mayús + → : Selecciona una celda a la derecha
Aunque podemos seleccionar una columna o fila con tan solo hacer clic sobre el encabezado, en ocasiones se puede facilitar hacer la selección con el teclado
imagen: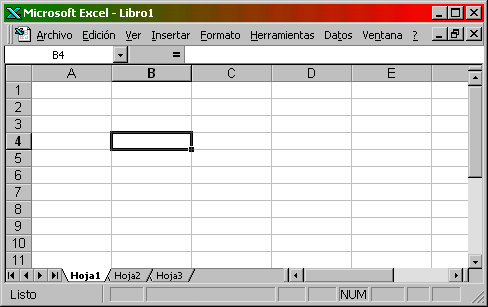
video:
aporte personal:el video trata sobre la seleccion de celdas de microsoft excel en este video nos explican diversas formas por filas columnas entre otras cosass.......la forma de seleccionar una unica celda es dando clic osea la forma tradicional en que se hace en esta se mostrara un borde grueso alrededor y su columna ya sea horizontalo la verticar se señalara de color anaranjado y nos enseñan de muchas maneras otras coas de una manera facil y explicativa :)
5.Dispone de varias opciones para introducir datos manualmente en Excel. Puede introducir datos en una celda, en varias celdas a la vez, o en más de una hoja de cálculo simultáneamente. Los datos que introduzca pueden ser números, texto, fechas u horas. Puede dar formato a estos datos de varias maneras. Además, puede ajustar varias opciones de configuración para que le resulte más fácil introducirlos.
Este tema no explica cómo usar un formulario de datos para introducir datos en una hoja de cálculo. Para más información sobre cómo trabajar con formularios de datos, vea Agregar, modificar, buscar y eliminar filas mediante un formulario de datos.
IMPORTANTE Si no puede introducir o modificar datos en una hoja de cálculo, puede que esté protegida para evitar que los datos se modifiquen de manera accidental. En una hoja de cálculo protegida, puede seleccionar celdas y ver los datos, pero no puede escribir información en las celdas bloqueadas. En la mayoría de los casos, no debe desproteger la hoja salvo que la persona que la creó le conceda permiso para ello. Para desproteger la hoja de cálculo, haga clic en la opción Desproteger hoja, situada en el grupo Cambios de la pestaña Revisar. Si se estableció una contraseña de protección al aplicar la protección de la hoja, primero debe escribirla para desproteger la hoja.
https://support.office.com/es-es/article/Introducir-datos-manualmente-en-celdas-de-hojas-de-c%C3%A1lculo-ad8db0ca-3dc6-4719-8112-6b2d90d34663?CorrelationId=d8426d8c-56d3-47a0-8749-8ac1831def6f&ui=es-ES&rs=es-ES&ad=ES
aporte personal:Dispone de varias opciones para introducir datos manualmente en Excel. como ya la respuesta esta incluida en otras preguntas anteriores entonces practicamente conosco la forma de ingresar la forma de tradicional es haciendo clic.
imagen:
video:
aporte personal:este video nos enseña de varias opciones para introducir datos manualmente en Excel. Puede introducir datos en una celda, en varias celdas a la vez, o en más de una hoja de cálculo.
| 1.001.469.018 | Juan Pablo Buritica Buritica | Pradera | 5891499 | 22 de mayo | 3145958360 | juanburitica.iearm@gmail.com | Luz Marina Buritica R |
| 1.000.885.250 | Carolina Parra Gonzalez | Pradera | 5890296 | 21 de febrero | 3146829734 | carolinaparra.iearm@gmail.com | Lina Gonzalez Restrepo |
| Alexandra Mendoza Upegui | Rosaleda | 5809806 | 20 de frebrero | 3014802172 | alaxandraupegui.iearm@gmail.com | Diana Upegui |
| Dairon Villada Restrepo | San Gabriel | no tiene | 17 de abril | 3122553351 | daironvillada796@gmail.com | Cecilia Restrepo |

